
Crystal Cox/Business Insider
- You can update Windows through the Settings app on your computer.
- Windows installs updates automatically, but you can check for updates manually as well.
- If you want to stop Windows from updating, you can pause automatic updates temporarily.
- Visit Insider's Tech Reference library for more stories.
In Windows' earlier days, keeping your computer updated was a chore. This made it easy for viruses to spread, and it sometimes seemed like no two computers ran Windows in the same way.
Luckily, Windows 10 and Windows 11 make updates much simpler. By default, Windows should already be downloading and offering updates automatically (although you may need to restart the computer on your own).
If you think there might be an update you haven't received yet, you can check for Windows 10 and Windows 11 updates manually. And if automatic updates are annoying you – although they are important, we have to stress – you can pause them.
How to update Windows manually
Windows is designed to install updates in the background, without any input from you. Even so, you can check for updates and make Windows install them right away.
This can come in handy if you need a new feature that's in an optional update, or if you're troubleshooting a problem with Windows and the latest update might resolve the issue.
1. Click the Start icon (or press the Windows key) and then click Settings. It might just look like a gear icon.
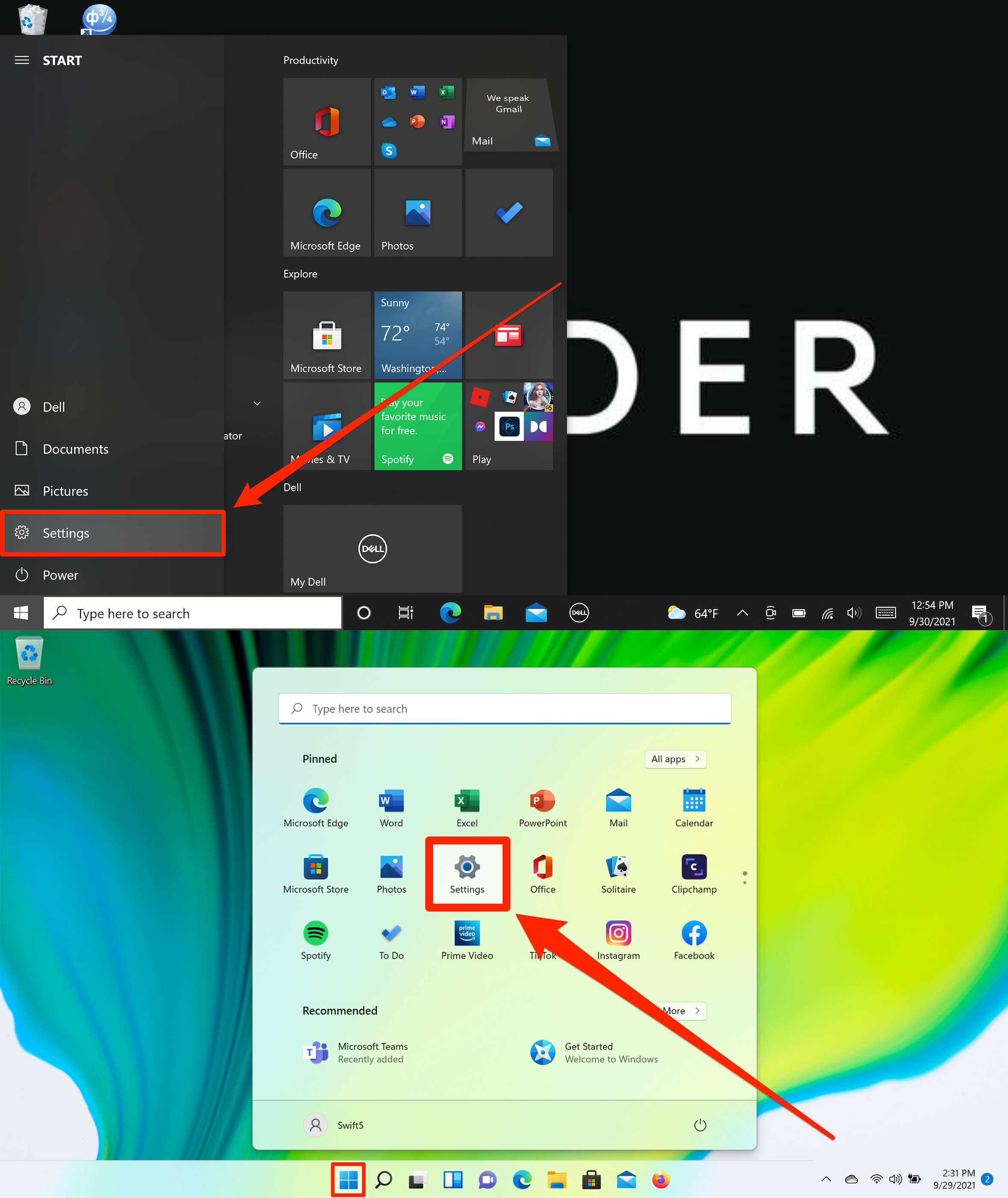
William Antonelli/Insider
2. The Settings app will open. If you're using Windows 10, click Update & Security. If you're using Windows 11, click Windows Update at the bottom of the left sidebar.
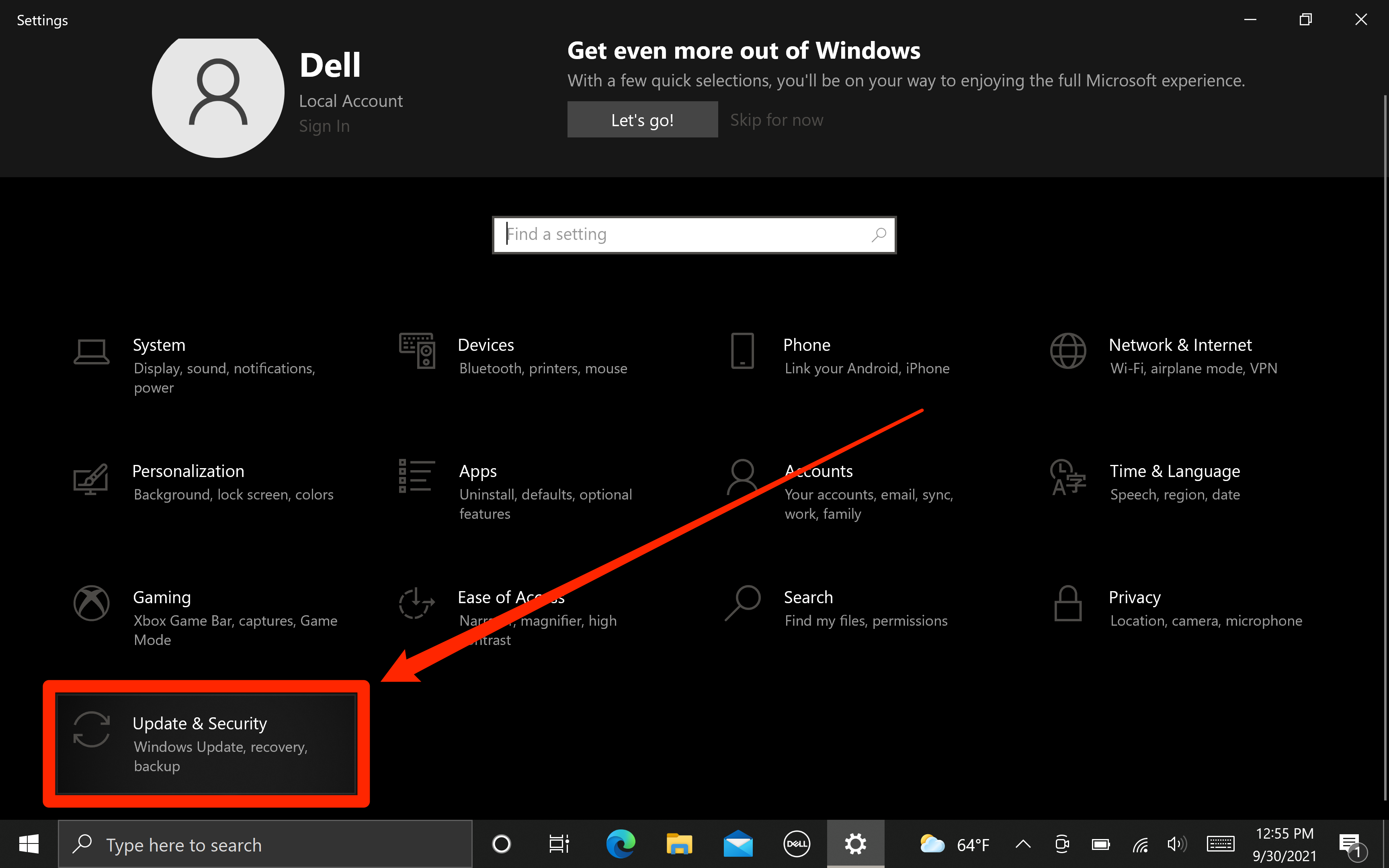
William Antonelli/Insider
3. To see if there are any updates available, click Check for updates. There's a chance the page might start checking as soon as you open it, no clicking needed.
4. If there's an update ready to install, it should appear under the Check for updates button. Click Download, Download and Install, or Download Now.
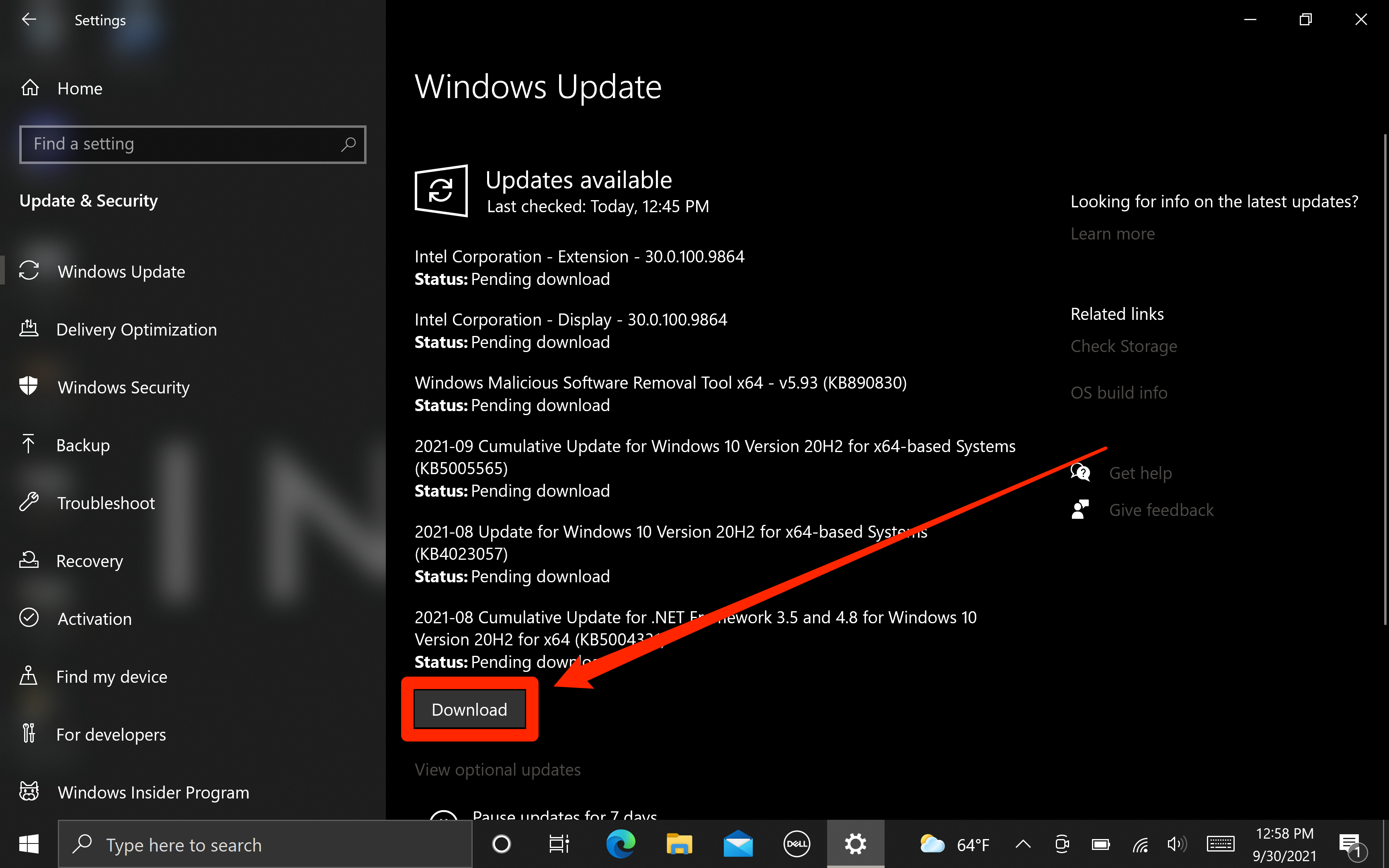
William Antonelli/Insider
You'll need to restart your computer to install any updates, so make sure all your work is saved before installing.
How to stop automatic Windows updates
Windows updates are turned on by default, and it's not possible to "permanently" disable Windows updates in Windows 10 without disabling important system settings.
But it is possible to disable automatic updates temporarily. In Windows 10, you can pause them for up to a month at a time; in Windows 11, you can only pause them for a week.
1. Head back to the Settings app and open the updates screen again.
2. Now, depending on what version of Windows you have:
- In Windows 10, click Advanced options, then scroll down to the Pause updates section. Here, click Select date and choose the date you want to pause updates until.
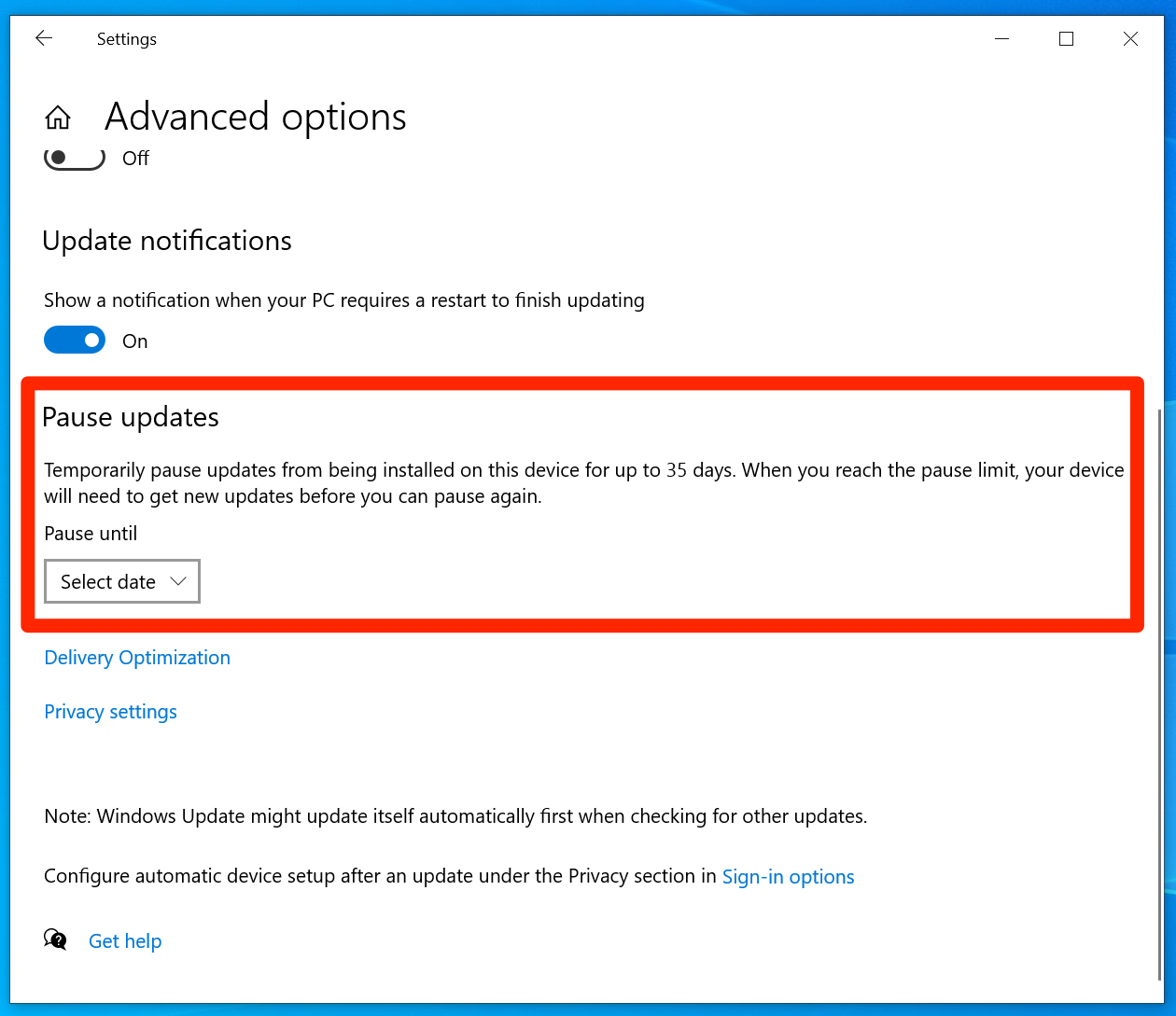
Dave Johnson/Insider
- In Windows 11, scroll down to More options and select the Pause for 1 week option.

William Antonelli/Insider
